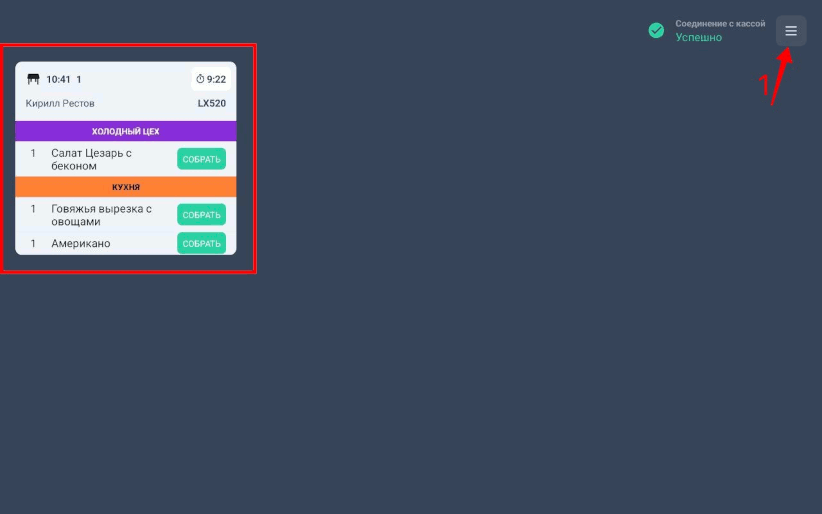Подключение и настройка экрана сборщика
Содержание
Для перехода к нужной главе инструкции нажмите на ее название в списке:
Quick Resto Assembler System (экран сборщика) — это приложение, предназначенное исключительно для планшетов на базе Android. В этом приложении сборщик получает информацию о заказах и блюдах, которые нужно собрать.
Экран сборщика подключается к кассовым терминалам и осуществляет обмен данными. Блюда, которые отправлены на сборку с кассового терминала, отображаются на экране сборщика. Когда сборщик отмечает блюдо или заказ как собранные, кассовый терминал получает уведомление о завершенных позициях.
Важно! Экран сборщика доступен на тарифах Смарт и Про.
Кассовое приложение с операционной системой iOS должно быть обновлено до версии 2.45.0 или более новой (если текущая версия ниже).
Установка приложения Quick Resto Сборщик
Минимальные требования для установки приложения на планшеты: версия Android не ниже 8.1.
Чтобы установить приложение Quick Resto Сборщик на Android-планшет, выполните действия:
1. Откройте приложение Play Маркет или откройте на планшете эту ссылку, и нажмите Установить.
2. Нажмите на вкладку Поиск.
3. В строке поиска введите «quick resto сборщик» и нажмите Enter.
4. Когда приложение отобразится в результатах поиска, нажмите на него.
5. Нажмите Установить и дождитесь окончания загрузки и установки приложения, затем нажмите Открыть.
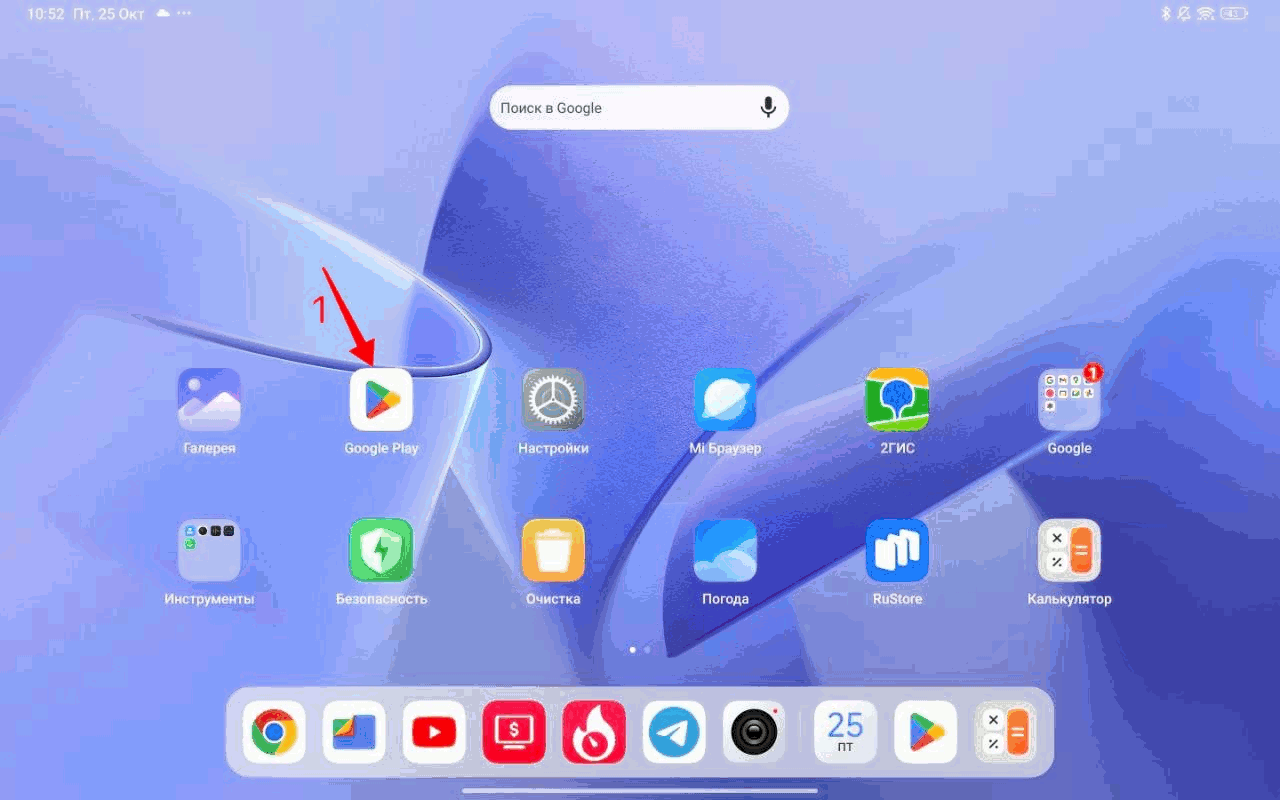
Подключение экрана сборщика к кассовому терминалу
Для подключения экрана сборщика к кассовому терминалу оба планшета должны быть подключены к одной Wi-Fi сети. Также на них должны быть открыты приложение Assembler System и кассовое приложение Quick Resto соответственно.
Чтобы подключить экран сборщика к терминалу, выполните на кассовом терминале следующие действия:
1. Откройте Настройки (значок шестеренки).
2. Выберите раздел Настройки.
3. Нажмите Добавить устройство.
4. Экран сборщика отобразится в результатах автоматического поиска (Terminal Assembler Display). Нажмите на него.
5. Затем проверьте связь кассового терминала с экраном сборщика. Для этого нажмите Проверить связь и подождите, пока установится соединение.
6. Если связь кассового терминала с экраном сборщика установлена, появится кнопка Добавить устройство. Нажмите ее.
7. Экран сборщика добавлен и подключен к кассовому терминалу.
Рекомендуем устанавливать внутренние статические IP-адреса для всех устройств, работающих с кассовым терминалом. Это повысит стабильность работы устройств в локальной сети и минимизировать ошибки.
После этого необходимо настроить отправку заказов на экран сборщика. В настройках вы можете выбрать способ отправки заказов в приложение: автоматически после отметки о приготовлении, одновременно с отправкой на кухню или вручную.
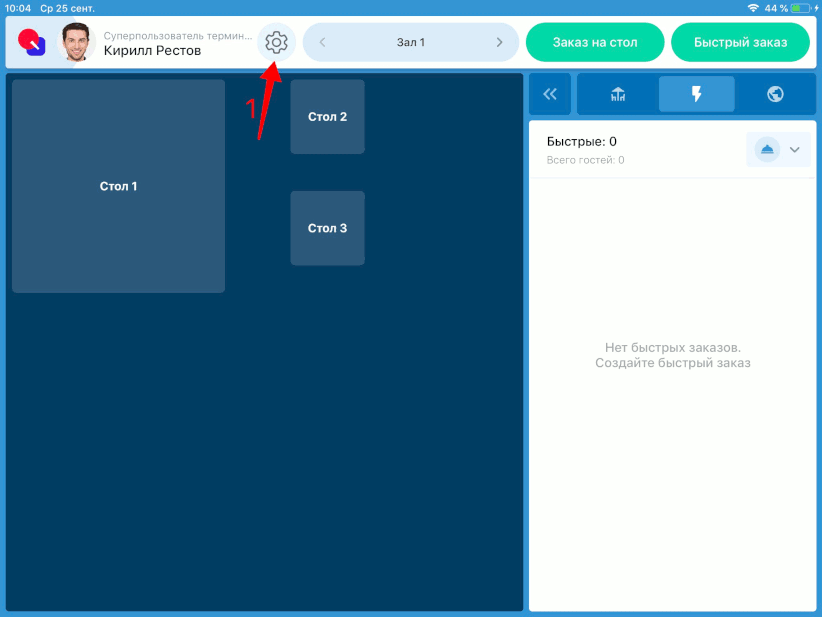
При успешном подключении экрана сборщика к терминалу в блоке Соединение с кассой на экране сборщика появится статус Успешно.
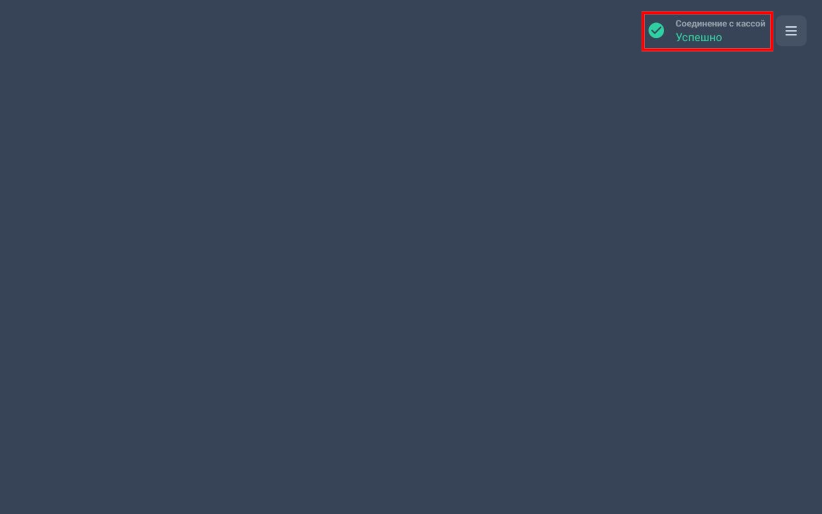
Отображение заказов и блюд в приложении
При отправке с кассового терминала блюд или заказа на сборку (с помощью кнопки Чек сборщику) отправленные позиции автоматически появляются на экране сборщика, а также воспроизводится звуковой сигнал, уведомляющий о поступившем заказе.
Каждый заказ будет представлен в виде отдельных блоков. В них будет указан список блюд, предназначенных для сборки, место их приготовления, номер и тип заказа, время отправки на сборку, а также количество времени, прошедшего с момента отправки.
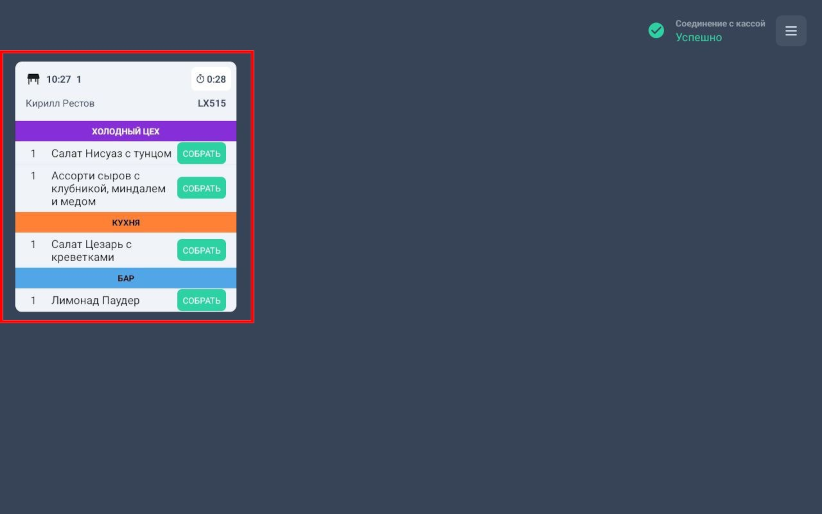
Добавленные к блюду модификаторы отображаются на экране сборщика в блоке с блюдом, к которому они были применены.
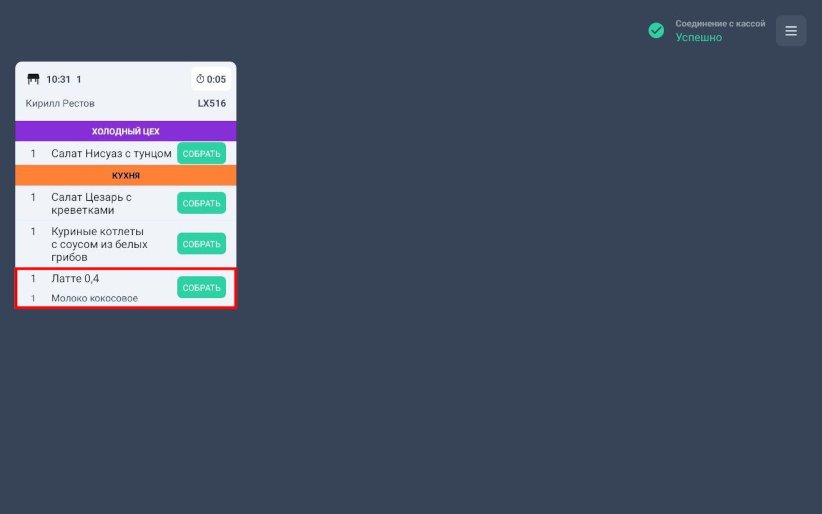
Если при отправке заказа на сборку в мобильном приложении, на сайте заведения или в Telegram-боте был добавлен комментарий, он отобразится в верхней части заказа на экране сборщика.
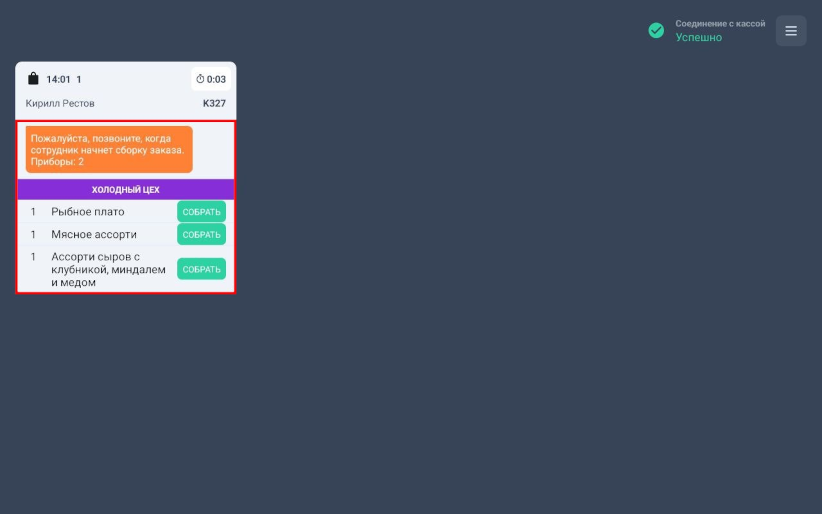
Если при отправке на кухню на кассовом терминале к блюду был добавлен комментарий, на экране сборщика он отображается снизу блюда.
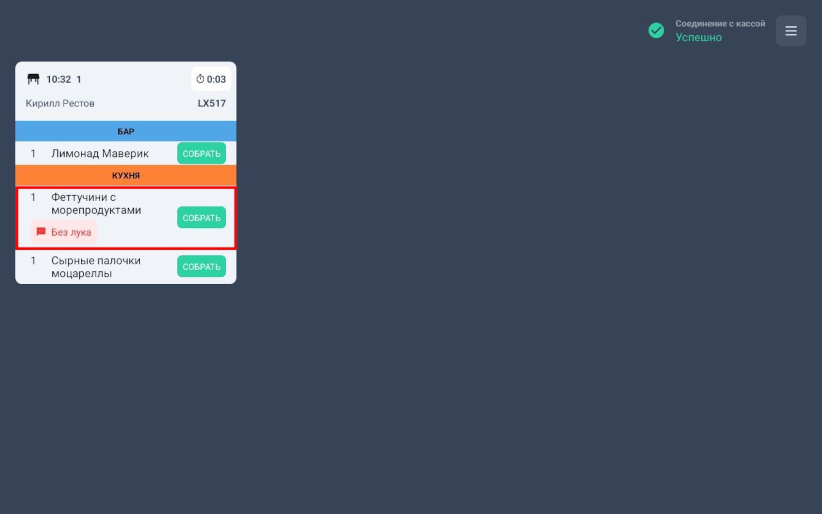
Если блюдо, отправленное на сборку, было отменено (удалено) из заказа на кассовом терминале, на экране сборщика в строке с этим блюдом появится сообщение об отмене.
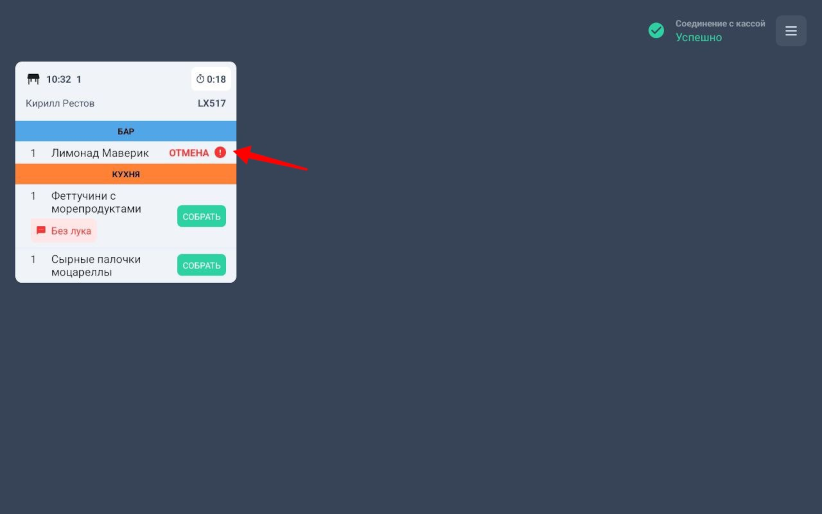
Работа с экраном сборщика
Чтобы приступить к сборке блюда, нажмите кнопку Собрать, когда собран весь заказ — кнопку Готов к выдаче. В каждом заказе имеется таймер, который отображает время, потраченное на сборку.
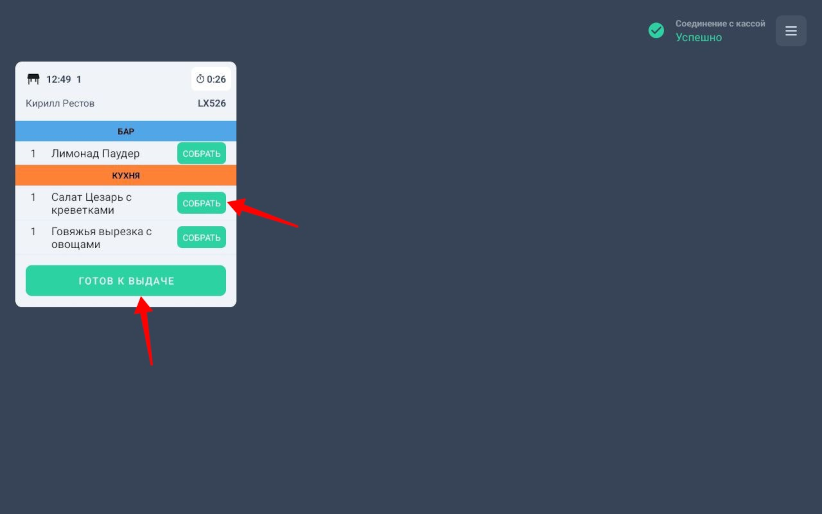
Блюда и заказы, отмеченные как собранные, исчезнут из списка заказов и перейдут в архив приложения.
На кассовый терминал поступают уведомления о каждом собранном блюде, которые отображаются в виде всплывающего окна.
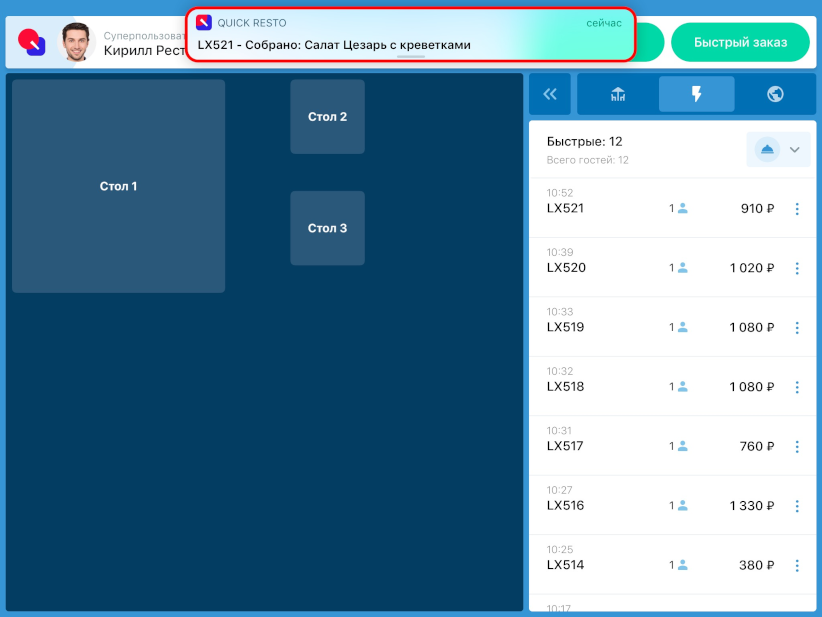
Напротив блюда появится зеленая кнопка K, и статус блюда изменится на Собрано.
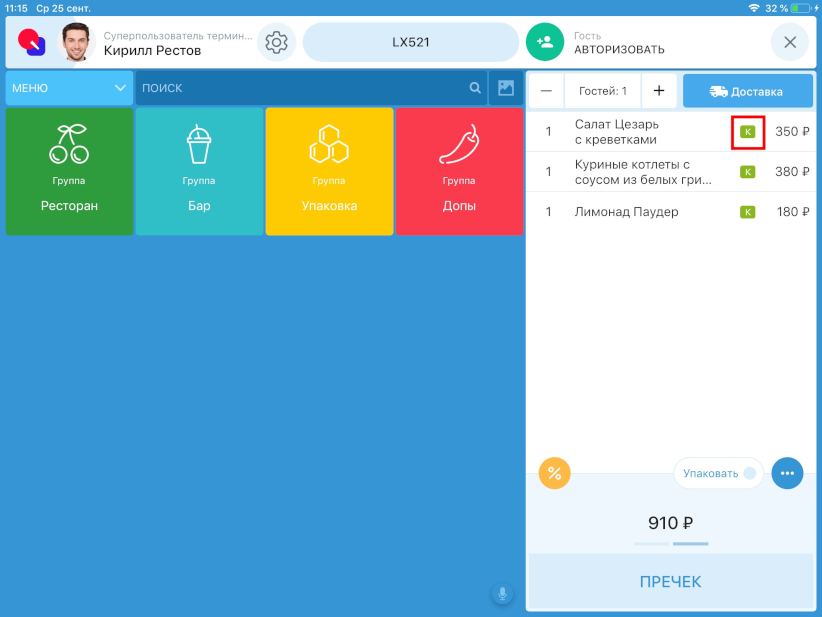
Настройка интерфейса
В настройках экрана сборщика можно изменить:
Сигнал уведомления, который звучит при получении заказа.
Чтобы изменить звук уведомления:
1. Откройте Меню.
2. Выберите Настройки.
3. Нажмите Выбрать из файлов.
4. Откройте раздел памяти планшета, в котором хранятся мелодии. Выберите нужный файл.
5. Сигнал уведомления будет изменен.
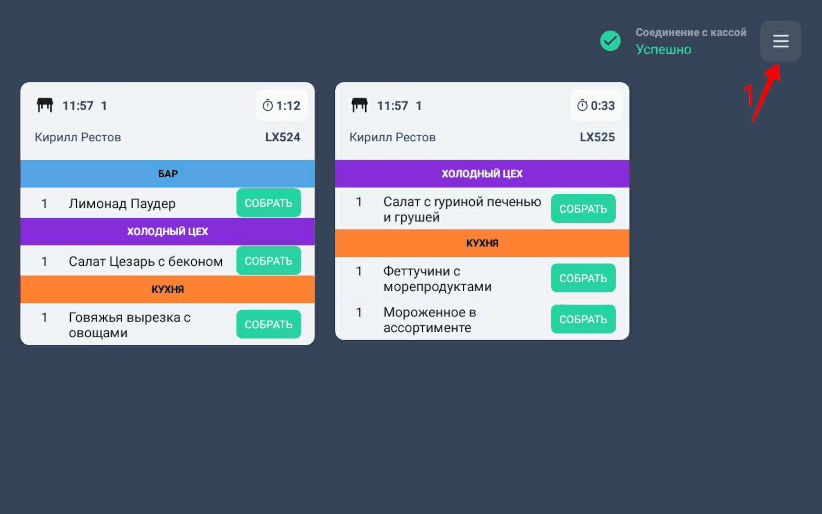
Период хранения данных (количество времени, которое отправленные на сборку блюда будут храниться в архиве приложения). По умолчанию установлена настройка 24 часа.
Чтобы изменить период хранения данных в приложении:
1. Откройте Меню.
2. Выберите Настройки.
3. Откройте вкладку Время очистки данных.
4. Выберите нужный период. Настройки очистки архива будут изменены.
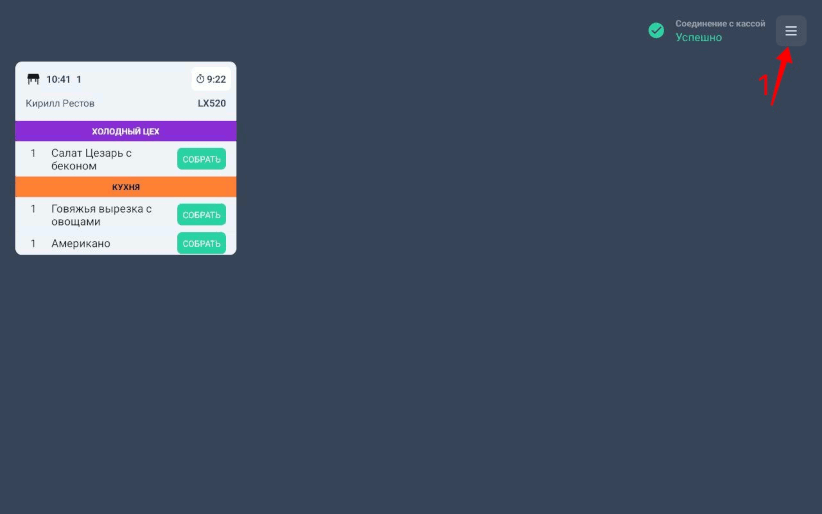
Все данные о поступивших на экран повара заказах (номер заказа, названия блюд, время, потраченное на приготовление, и т. д.) хранятся в архиве приложения.
Чтобы открыть архив, откройте Меню и выберите Архив.
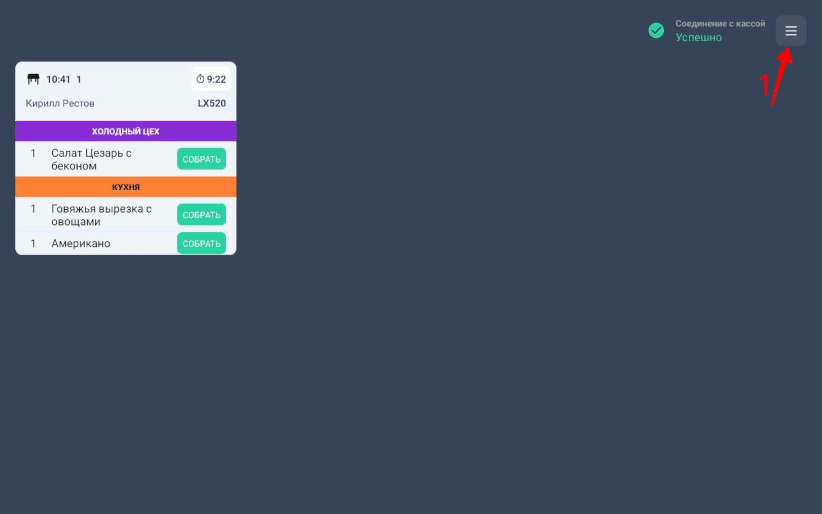
Режим сборки (отображение кнопки Готов к выдаче). По умолчанию установлена настройка После сборки всех блюд.
Чтобы изменить режим сборки в приложении:
1. Откройте Меню.
2. Выберите Настройки.
3. Откройте вкладку Режим сборки.
4. Установите флаг в нужном поле.
5. Настройки будут применены.