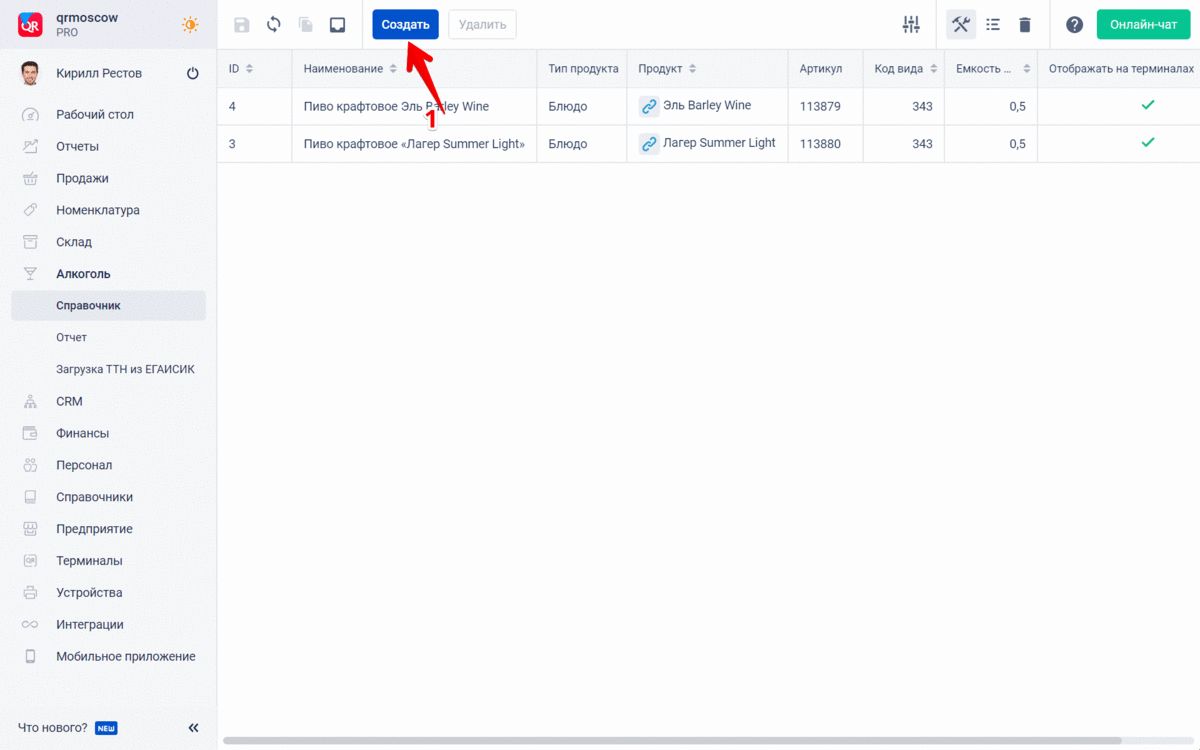Справочник
По умолчанию раздел Алкоголь скрыт. Чтобы получить доступ к разделу, перейдите в раздел Персонал – Должности, выберите нужную должность, откройте вкладку Права в бэк-офисе, раскройте группу Алкоголь и для каждого права установите значение Изменение.
Если вы добавляли право для своей должности, чтобы раздел появился, нужно разлогиниться и снова войти в бэк-офис под своей учётной записью.
После выгрузки ТТН в бэк-офис все её элементы автоматически добавятся в раздел Алкоголь – Справочники.
В разделе есть следующая информация о поступившей алкогольной продукции:
- ID алкоголя.
- Наименование алкогольной продукции – передаётся из ЕГАИС, но может быть изменено вручную (в этом случае наименование в ТТН также будет изменено).
- Тип продукта – тип реализуемого продукта (блюдо, ингредиент, модификатор или полуфабрикат). Заполняется автоматически при заполнении поля Продукт.
- Продукт – наименование продукта в бэк-офисе и на кассовом терминале. Чтобы связать алкогольную продукцию и продукт в бэк-офисе, необходимо сначала создать продукт в разделе Номенклатура.
- Артикул – артикул продукта в бэк-офисе. Заполняется автоматически при заполнении поля Продукт.
- Код вида – код вида алкогольной продукции. Передается из ЕГАИС, для редактирования недоступно.
- Ёмкость тары, л – ёмкость тары, в которой поставляется алкогольная продукция. Передается из ЕГАИС, но может быть изменено вручную (в этом случае емкость тары в ТТН также будет изменена).
- Отображать на терминалах – флаг отвечает за отображение алкогольной продукции на терминале.
Если флаг активен (в колонке Активно проставлена зелёная галочка) – алкоголь будет доступен для выбора на терминале. Если флаг неактивен (в колонке Активно проставлен серый крестик) – алкоголь не будет отображаться на терминале.
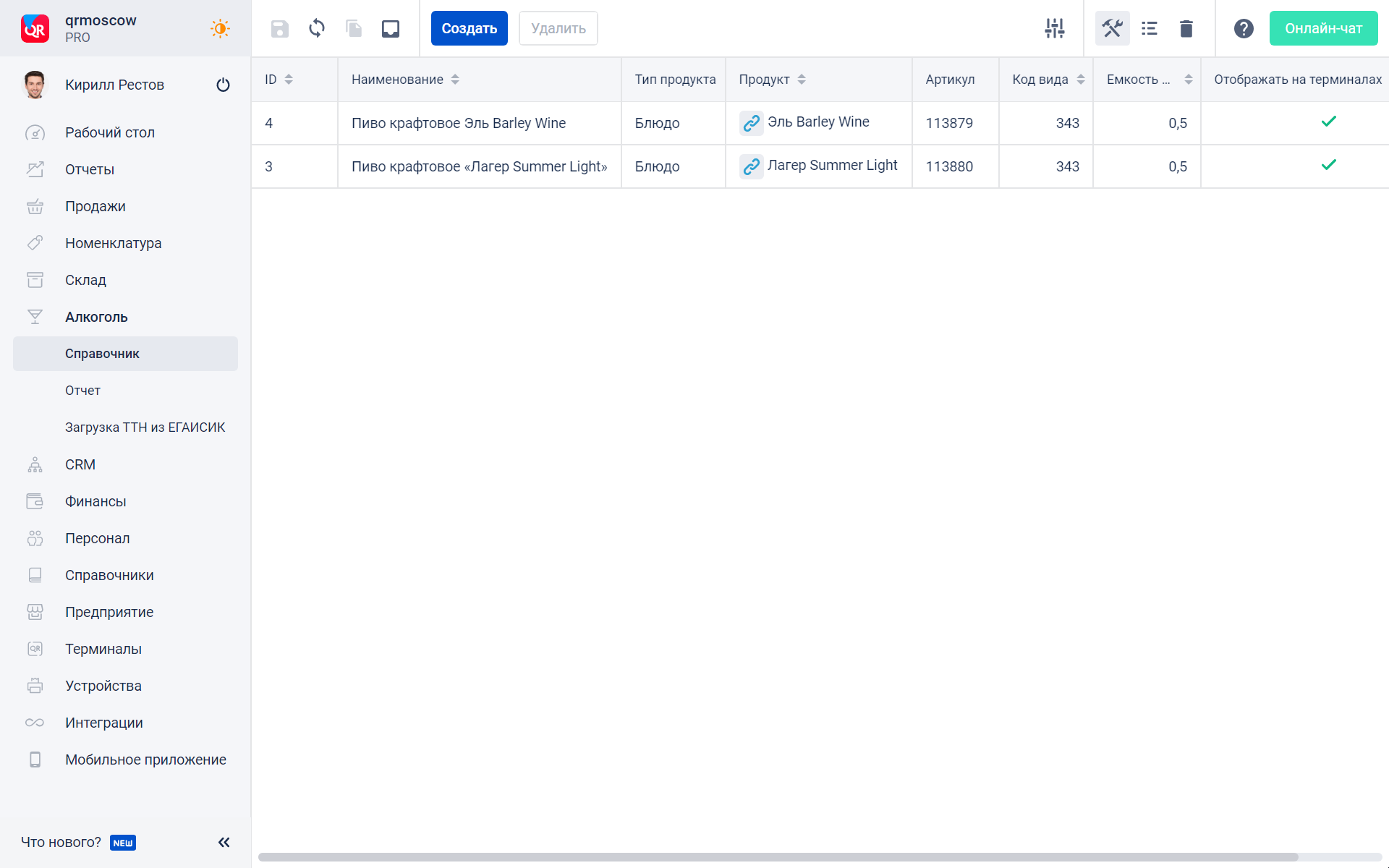
При выборе алкогольного продукта в списке откроется карточка с его дополнительными настройками.
Во вкладке Основное можно изменить значение полей Наименование, Продукт, Ёмкость тары, л, Отображать на терминалах, а также заполнить поле Объём единицы продукта, л – объём тары, в которой реализуется алкогольная продукция. Значение, указанное в данном поле, будет использовано при создании приходной накладной, сформированной на основании принятой ТТН.
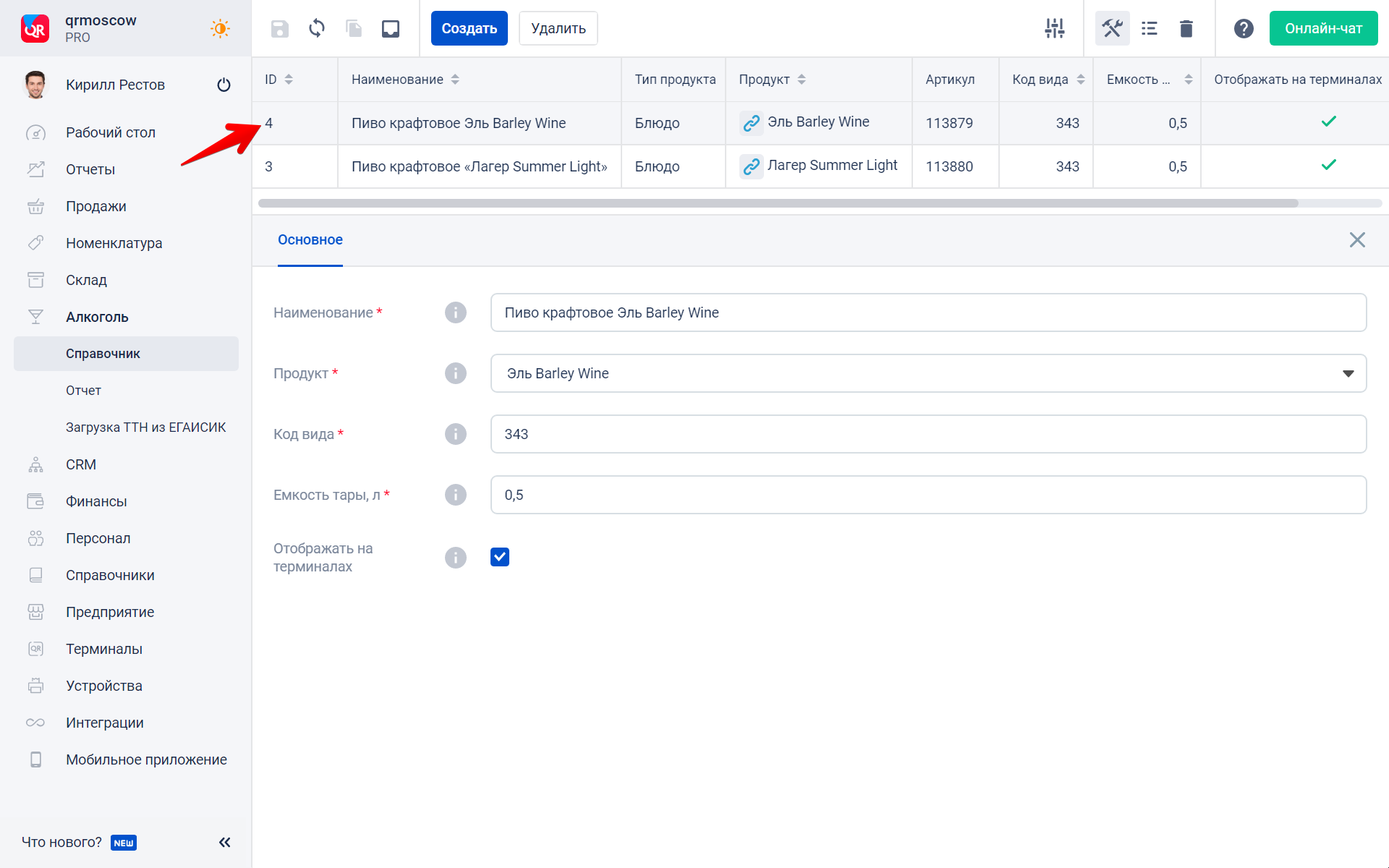
Чтобы создать новый элемент справочника, выполните следующие действия:
1. Нажмите Создать.
2. Откроется окно создания элемента. Заполните в нём необходимые поля (значения полей описаны выше).
3. Нажмите Создать.
4. Созданный элемент справочника отобразится в списке.