Заведения и схемы столов
Содержание
Для перехода к нужной главе инструкции нажмите на ее название в списке:
Важно! Существуют определенные ограничения на создание заведений. Более подробную информацию можно найти в разделе Цена.
Раздел Предприятие — Заведения нужен, в первую очередь, для ресторанов и заведений, где гости располагаются за столиками и каждый заказ закрепляется за определенным столом.
Также в разделе Предприятие — Заведения находятся настройки адресов и контактов заведений для использования в Приложении для гостей, на Сайте заведения и в Telegram-боте, а также для настройки интеграции с сервисами Купер, Яндекс.Еда, Яндекс.Доставка, Delivery Club, Чек-сервисом быстрой оплаты по QR-коду от Яндекс.Еды.
Как создать заведение?
При создании бэк-офиса одно заведение создается автоматически. Его можно либо отредактировать, добавив свои столы, либо создать новое заведение.
Для создания нового заведения перейдите в раздел Предприятие — Заведения.
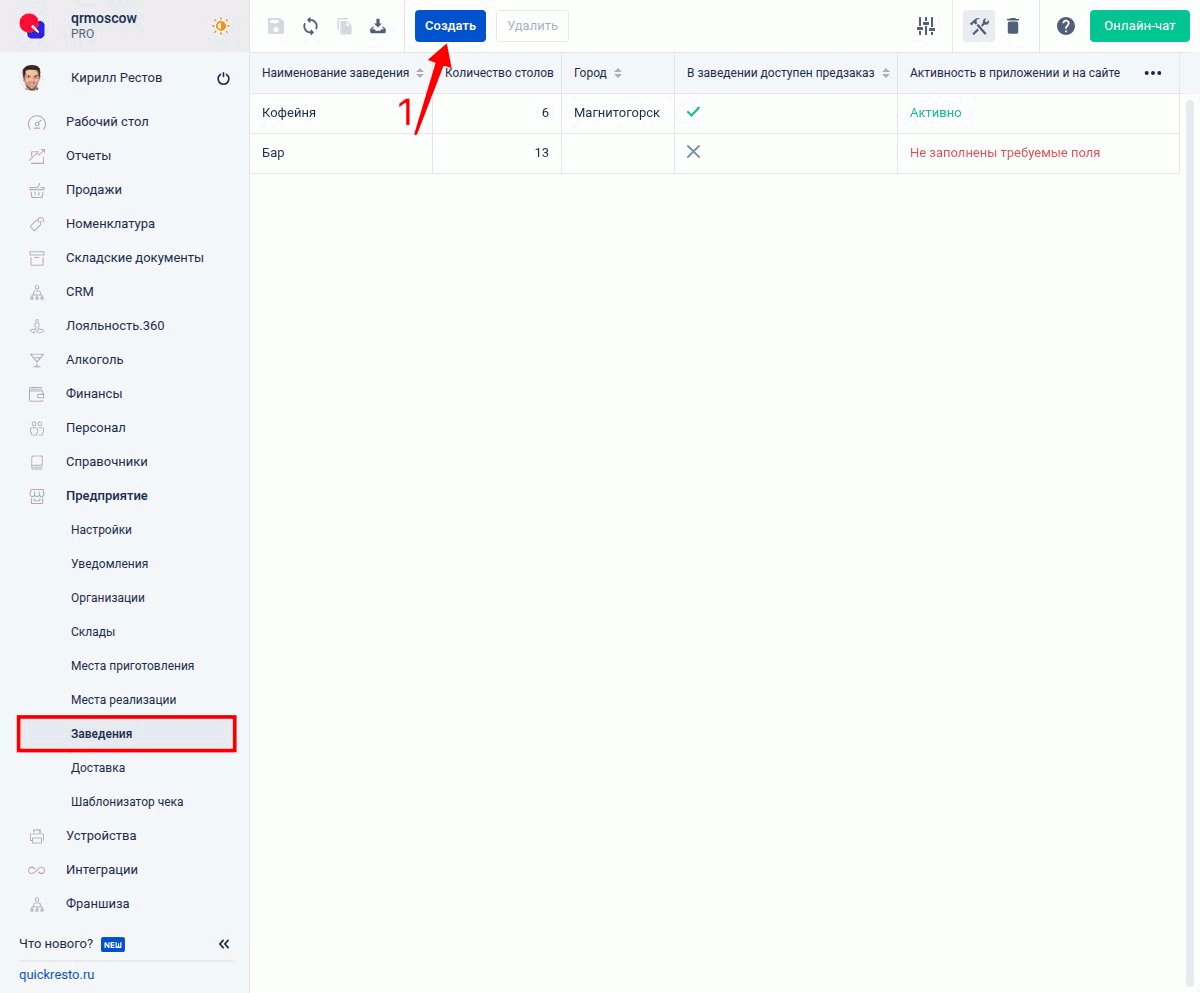
1. Нажмите Создать на верхней панели инструментов. Откроется окно создания заведения.
2. Введите Наименование заведения и Тип заведения.
При необходимости установите флаг в поле Печать фискального чека до оплаты. В этом случае фискальный чек будет напечатан до завершения заказа. Подробнее.
3. Нажмите Создать.
Как указать адрес заведения?
Если ваше заведение использует Сайт заведения, Приложение для гостей, Telegram-бот или для заведения подключена интеграция с сервисами Яндекс.Доставка, Яндекс.Еда, Delivery Club, Купер, то необходимо указать адрес заведения.
Для указания адреса заведения, перейдите в раздел Предприятие — Заведения, выберите нужное заведение и на вкладке Основное укажите адрес заведения, используя карту.
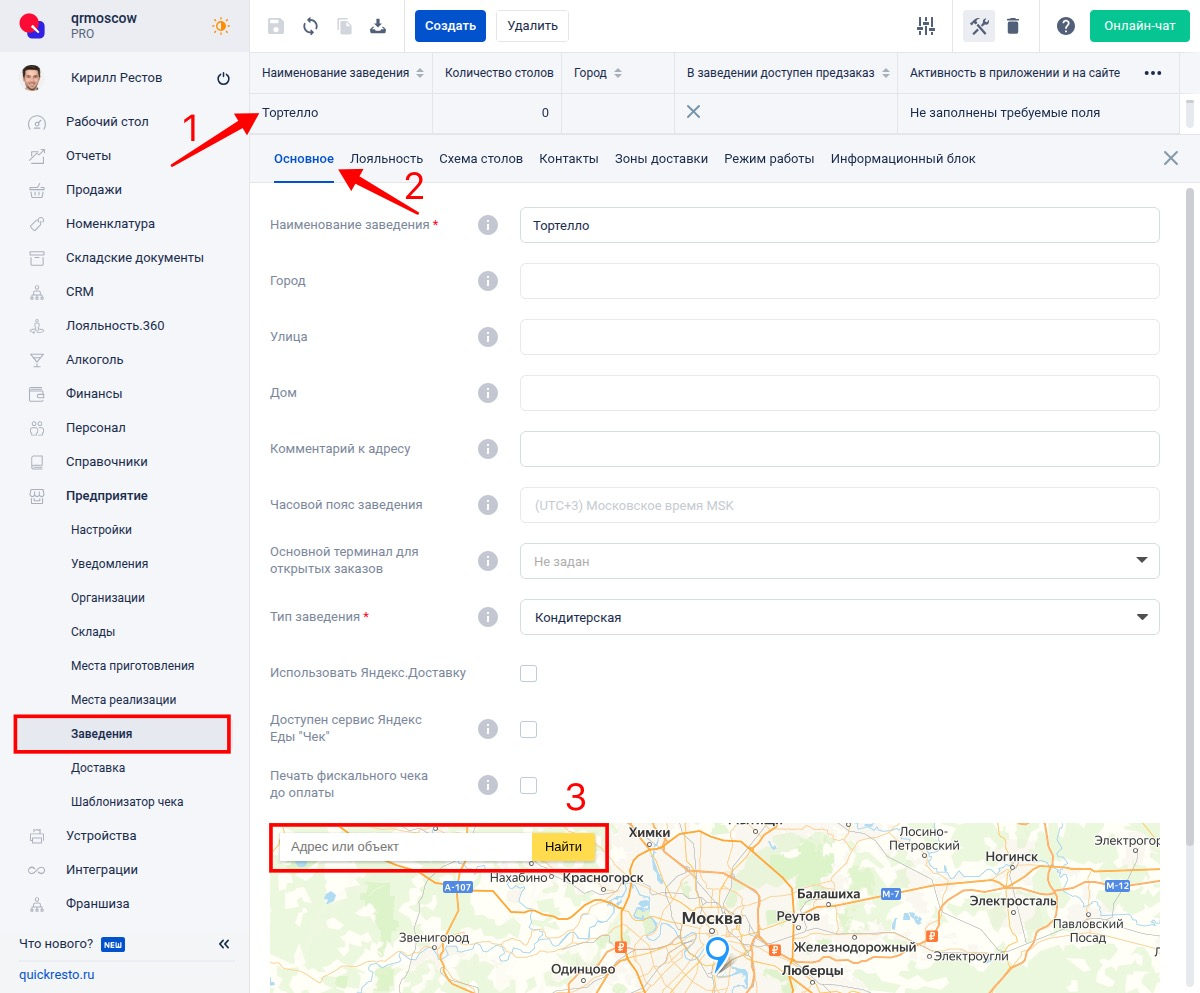
1. В строке адреса на карте начните вводить адрес в формате: Город, улица, номер здания.
По мере ввода адреса будут появляться уточняющие подсказки, которые можно использовать для ускорения ввода полного адреса.
2. Нажмите Найти, чтобы указатель местоположения автоматически установился на карте.
3. При помощи колесика мыши увеличьте масштаб карты и уточните местоположение заведение, нажав на нужное место на карте.
4. Поля Город, Улица, Дом заполнятся автоматически.
5. В поле Комментарий к адресу можно указать дополнительную информацию, которая поможет быстрее найти заведение.
6. Поле Часовой пояс заполнятся автоматически по введенному адресу заведения.
7. Указав адрес заведения, нажмите Сохранить на верхней панели инструментов.
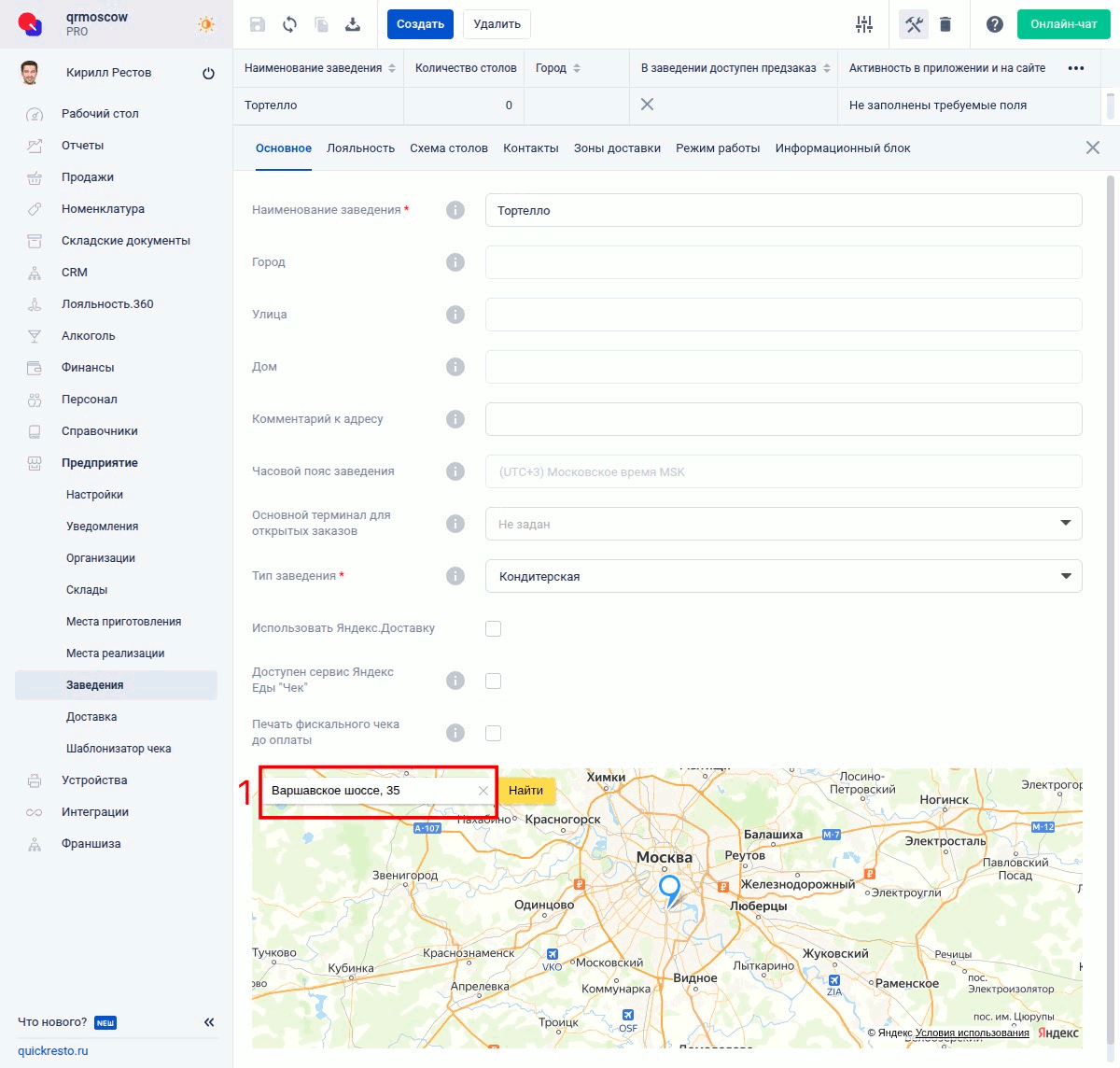 {alt="Сохранение адреса}
{alt="Сохранение адреса}
Как указать контактные данные заведения?
Контакты заведения отображаются на карточке заведения в Приложении для гостей, на Сайте заведения и в Telegram-боте, а также используются при интеграции с сервисами Яндекс.Доставка, Яндекс.Еда, Купер и Delivery Club.
Для того чтобы указать контакты заведения, перейдите в раздел Предприятие — Заведения, выберите нужное заведение и откройте вкладку Контакты.
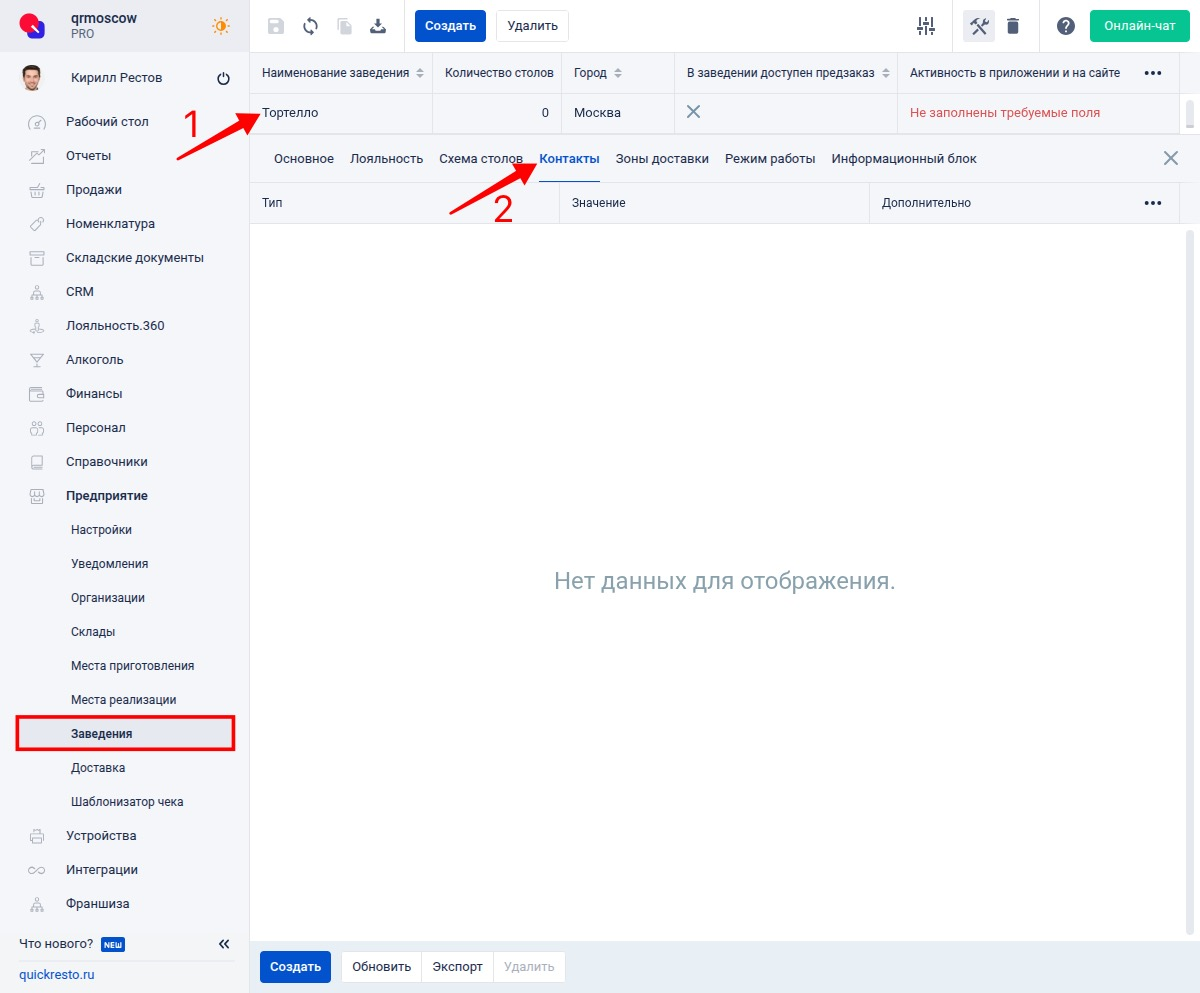
1. Нажмите Создать на нижней панели инструментов.
2. Выберите Тип контакта. Например, номер телефона.
3. Укажите Значение для выбранного типа контакта.
4. При необходимости укажите Дополнительную информацию о контакте.
5. Закончив настройку контактов заведения, нажмите Сохранить на верхней панели инструментов.
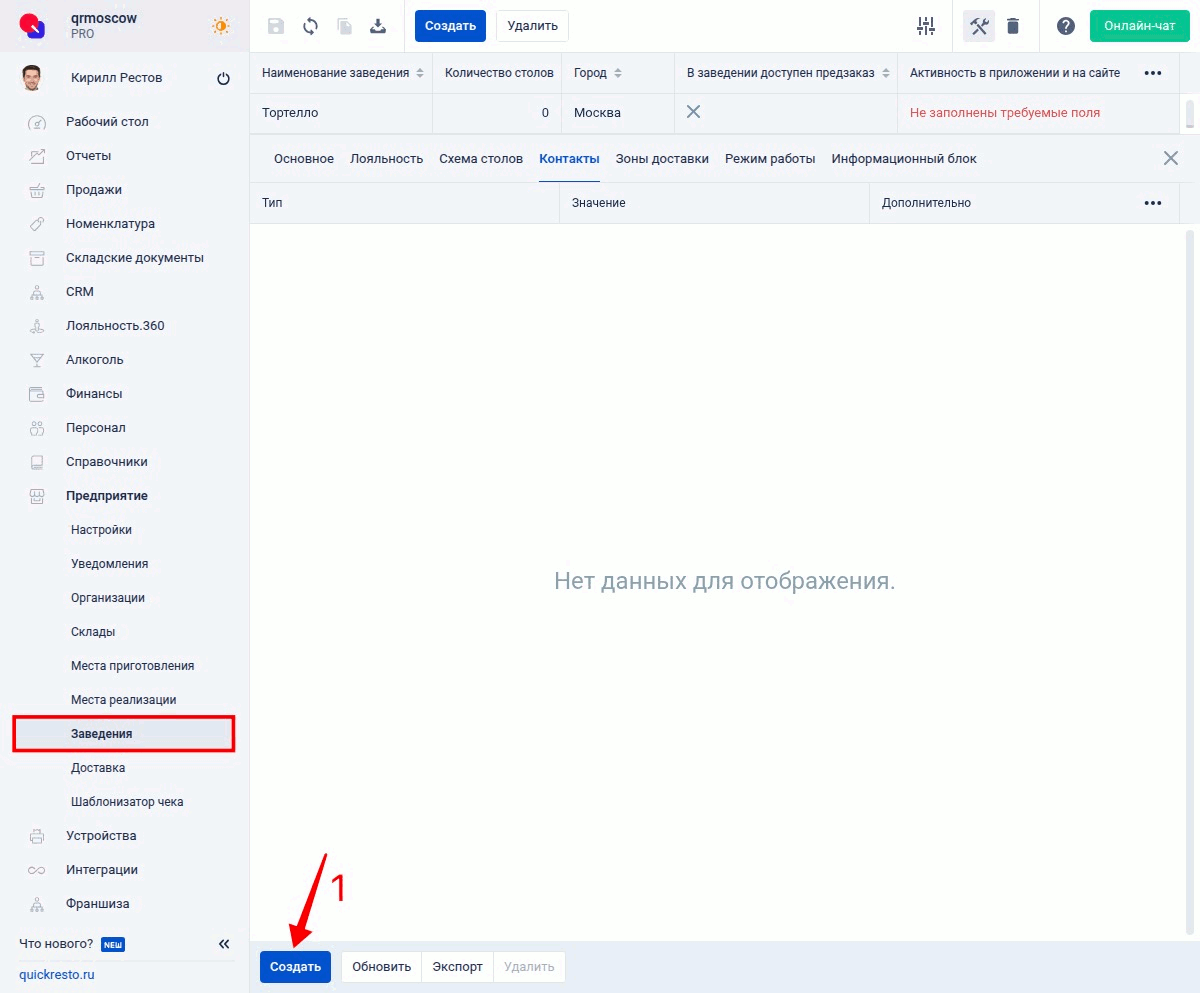
Если вы настраиваете заведение для Интеграции с сервисом Яндекс.Доставка, то необходимо обязательно указать номер телефона и адрес электронной почты.
Как создать схему столов заведения?
Важно! Схема столов доступна на тарифах Смарт и Про.
Схема столов — это наглядное изображение расположения столов в заведении, которое отображается на кассовом терминале.
Чтобы создать для заведения схему столов, выберите нужное заведение в разделе Предприятие — Заведения и откройте редактор столов на вкладке Схема столов. В правой части редактора находится панель создания нового стола.
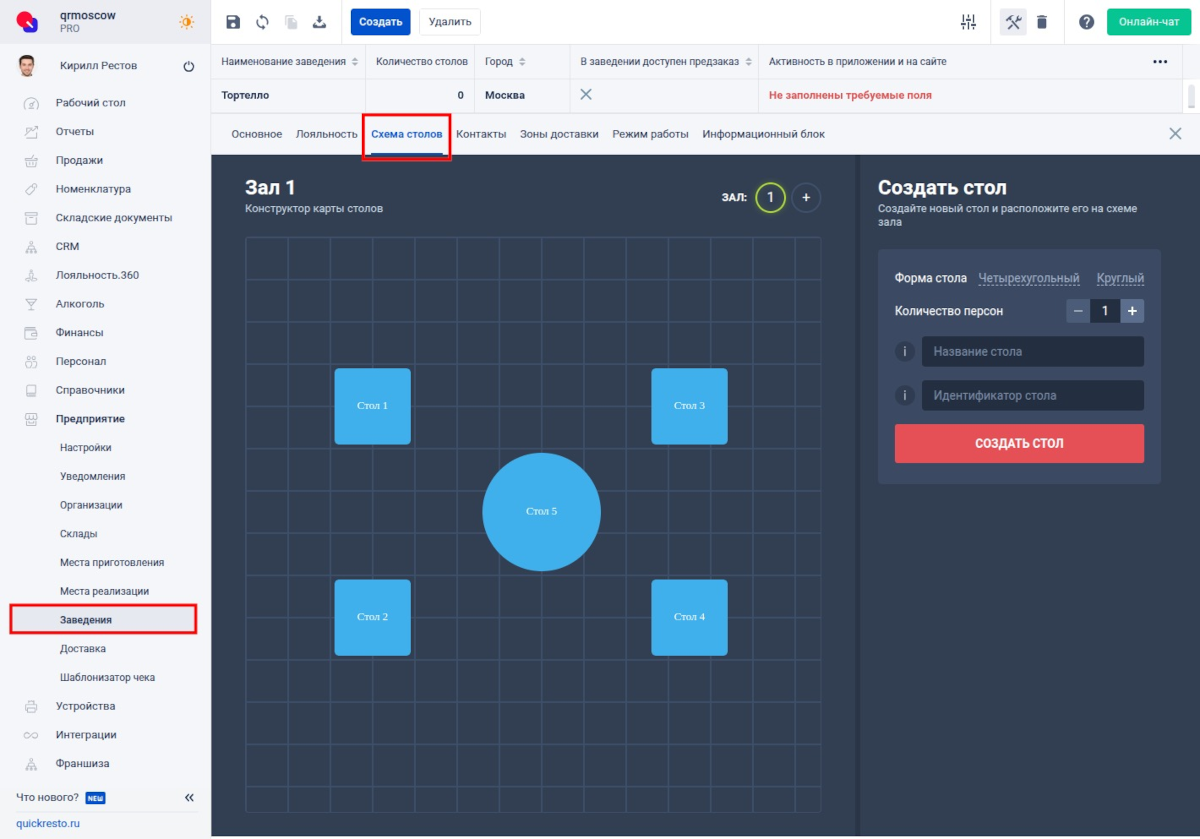
1. Выберите Форму стола. Например, четырехугольный.
2. Введите Название стола.
3. Поле Идентификатор стола необходимо заполнять, если для этого заведения подключена Оплата по QR-коду от Чек-сервиса от Яндекс.Еды.
4. Нажмите Создать стол.
5. Созданный стол появится на схеме в левой части редактора.
Чтобы переместить стол, нажмите на него левой кнопкой мыши и, удерживая левую кнопку мыши, перетащите его в нужное место на схеме.
Чтобы повернуть стол на 90°, нажмите на кнопку Повернуть.
Чтобы изменить размер стола, потяните за его край или угол.
Чтобы удалить стол со схемы, нажмите на x в правом верхнем углу стола.
Закончив настройку и размещение стола, щелкните на пустое пространство на схеме, чтобы снять выбор с этого стола и создать новый стол.
Если в вашем заведении несколько помещений (залов), то вы можете создать отдельную схему столов для каждого помещения.
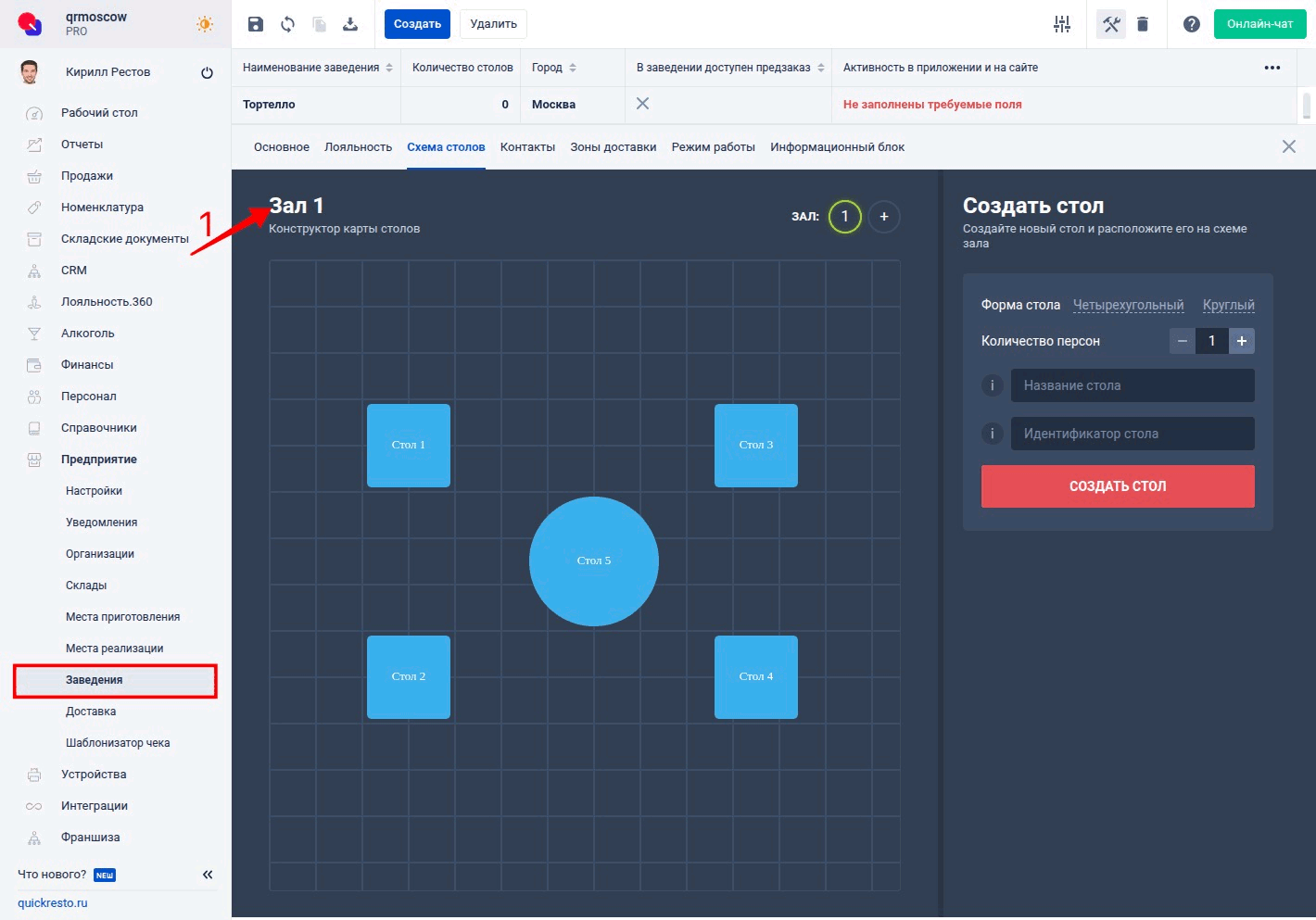 {alt="Добавление зала}
{alt="Добавление зала}
1. Нажмите на название зала, чтобы изменить его название.
2. Нажмите на +, чтобы добавить новый зал.
Создав, отредактировав и расставив столы на схеме, нажмите Сохранить на верхней панели инструментов.
Готовая схема столов будет отображаться на кассовом терминале в том же виде, в котором она была создана в бэк-офисе.