Склады
Содержание
Для перехода к нужной главе инструкции нажмите на ее название в списке:
Важно! На тарифе Касса доступна возможность создания только одного склада.
В разделе Предприятие — Склады отображается список всех складов предприятия. Наличие в нём хотя бы одного склада необходимо для правильной настройки оприходования продуктов и их списания.
Как создать новый склад?
1. Перейдите в раздел Предприятие — Склады и нажмите Создать.
2. Откроется окно создания склада. Обязательными полями являются Наименование склада и Организация, к которой этот склад относится. На усмотрение пользователя остаётся заполнение описания склада (если складов много, то полезным будет дать каждому пояснительный комментарий).
3. После заполнения необходимых полей нажмите Создать. Склад появится в списке.
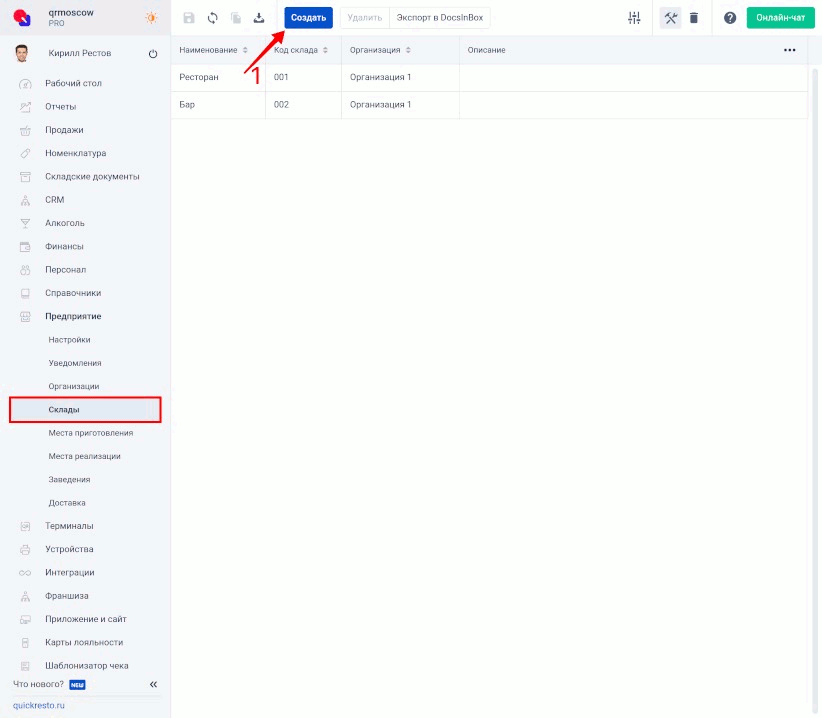
Как просмотреть остатки продуктов на складе?
Для этого выберите нужный склад в разделе Предприятие — Склады. В открывшемся редакторе склада откройте вкладку Товарные остатки.
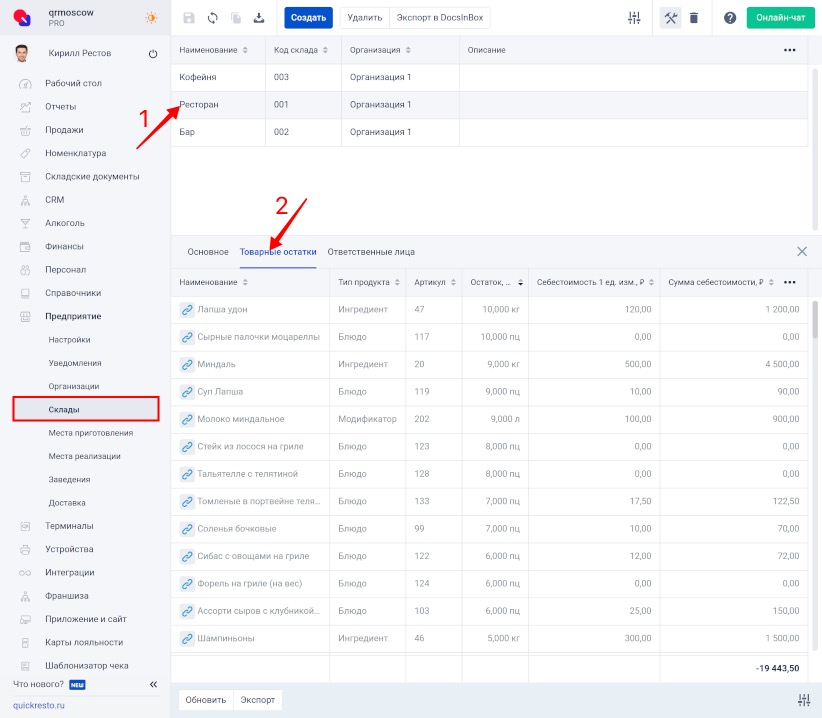
Как распечатать остатки продуктов на складе?
Для этого предусмотрена специальная форма Товарные остатки. Чтобы её распечатать:
1. Выберите нужный склад.
2. Нажмите кнопку Экспорт на верхней панели инструментов.
3. В открывшемся списке выберите пункт Товарные остатки.
4. Откроется окно, в котором необходимо указать дату и время, остатки на которые нужно распечатать. Выбрав дату, нажмите Товарные остатки.
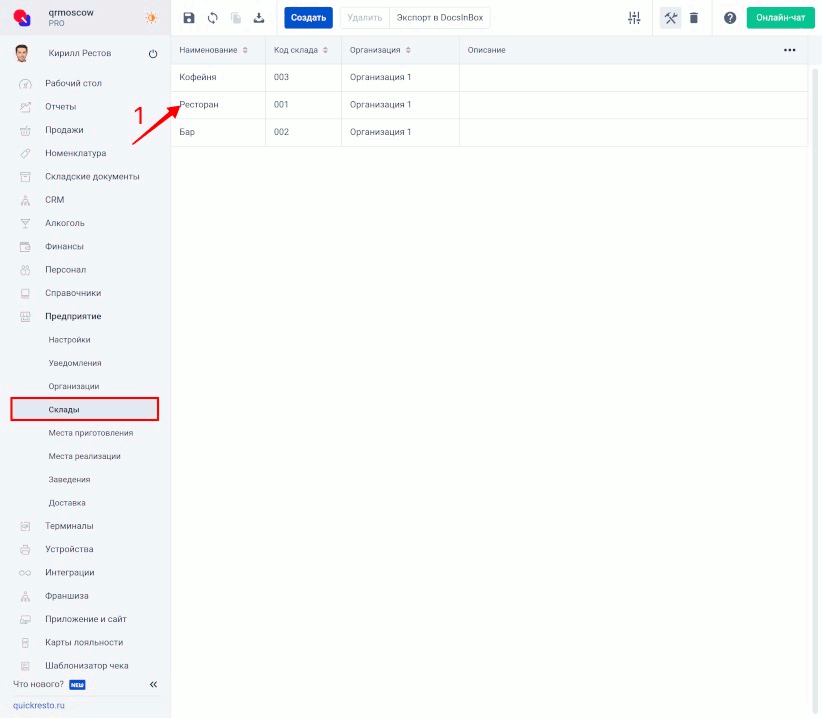
После этого форма будет сохранена на компьютере в виде xls-файла, который можно открыть в табличном редакторе (например, Microsoft Excel, Open Office или Libre Office) и отредактировать или распечатать его.
Как восстановить удалённый склад?
Чтобы восстановить удалённый склад, воспользуйтесь режимом работы с удалёнными объектами.