Должности и сотрудники
Содержание
Для перехода к нужной главе инструкции нажмите на ее название в списке:
- Как внести сотрудников в систему Quick Resto?
- Для чего нужны должности?
- Какие должности есть в системе по умолчанию?
- Как добавить новые должности?
- Где задать для сотрудника PIN-код доступа к кассовому терминалу?
- Как задать для сотрудника ссылку для приёма чаевых по QR-коду?
- Как изменить логин и пароль доступа сотрудника в бэк-офис?
- Как заблокировать учетную запись сотрудника?
- Как настроить оплату труда для должности или сотрудника?
Как внести сотрудников в систему Quick Resto?
Чтобы внести сотрудника в систему, перейдите в раздел Персонал — Сотрудники. Затем нажмите кнопку Создать верхней панели инструментов и заполните данные в открывшемся окне.
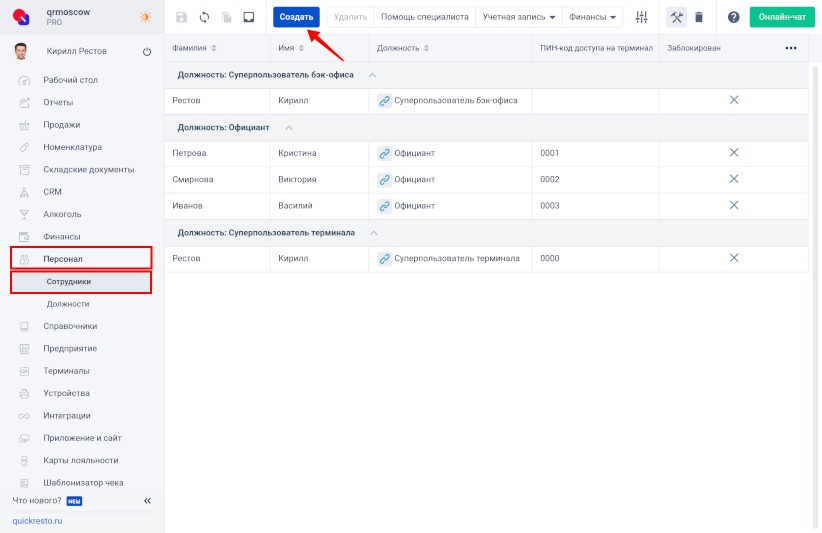
Обратите внимание, в поле Логин для входа в бэк-офисе можно указать только латинские буквы, цифры и символ @.
Если на вашем тарифном плане доступна Система оплаты труда, то для сотрудника можно дополнительно указать:
- Дату окончания срока действия медицинской книжки.
- Дату заключения трудового договора.
- Дату окончания сертификата о вакцинации.
Важно! Данный функционал доступен на тарифах Смарт и Про.
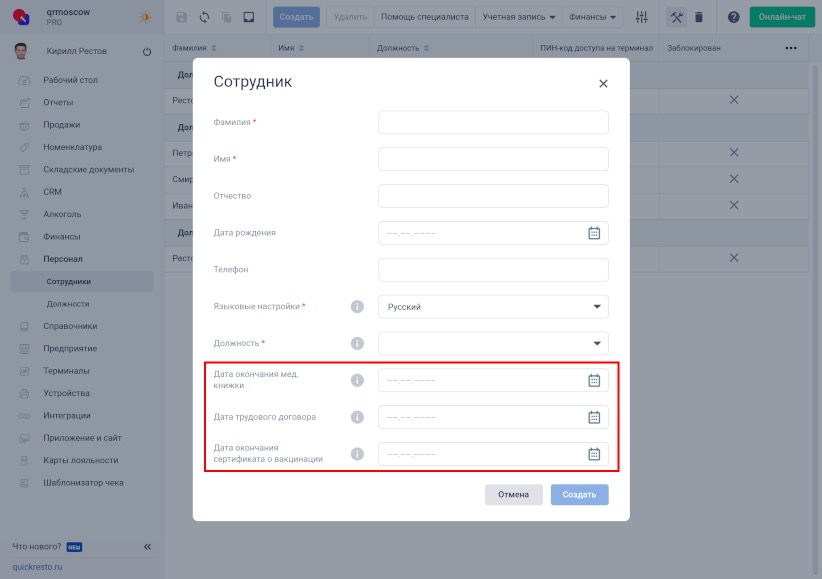
Для чего нужны должности?
Благодаря системе прав в бэк-офисе и на кассовом терминале, можно создавать нестандартные роли для сотрудников. Например, кассир, который имеет доступ к отчетам в бэк-офисе, но не имеет доступа к складу и номенклатуре. То есть, можно создать должность, строго подходящую под бизнес-процессы вашего предприятия.
Какие должности есть в системе по умолчанию?
По умолчанию в системе Quick Resto предусмотрены следующие должности:
Администратор зала (Менеджер) — может выполнять абсолютно все операции с кассовым терминалом. Сотрудники с данной должностью имеют возможность выполнять критичные операции, такие как отмены пречеков или возвраты чеков.
Бухгалтер (Калькулятор) — имеет возможность вести складской учет, формировать список продуктов, просматривать продажи и создавать различные отчеты.
Кассир — может выполнять все операции с кассовым терминалом, кроме работы с устройствами. Сотрудники с данной должностью имеют возможность выполнять критичные операции, такие как отмены пречеков или возвраты чеков.
Официант — может работать с заказами, но не имеет возможности выполнять операции оплаты, инкассации, открытия/закрытия кассовой смены и прочих операций, касающихся кассовой смены.
Суперпользователь бэк-офиса — может выполнять все операции в бэк-офисе.
Суперпользователь терминала — может выполнять все операции на кассовом терминале.
Как добавить новые должности?
Откройте раздел Персонал — Должности и нажмите кнопку Создать на верхней панели инструментов.
В открывшемся окне укажите название должности и с какой частью системы будут работать сотрудники на данной должности (с бэк-офисом или с кассовым терминалом, возможен выбор обоих пунктов). Затем нажмите кнопку Создать в данном окне.
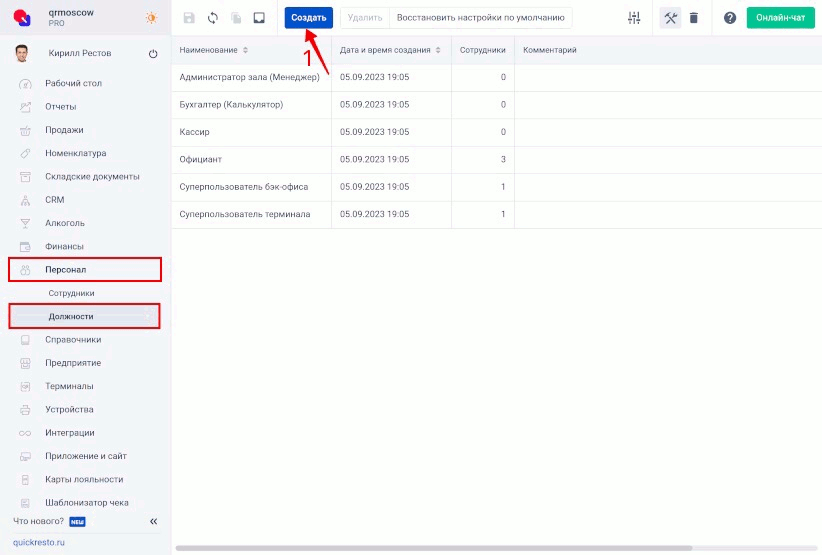
Создав должность, необходимо настроить для нее Права в бэк-офисе и/или Права на кассовом терминале.
Для сотрудников-курьеров необходимо поставить галочку в поле Является курьером.
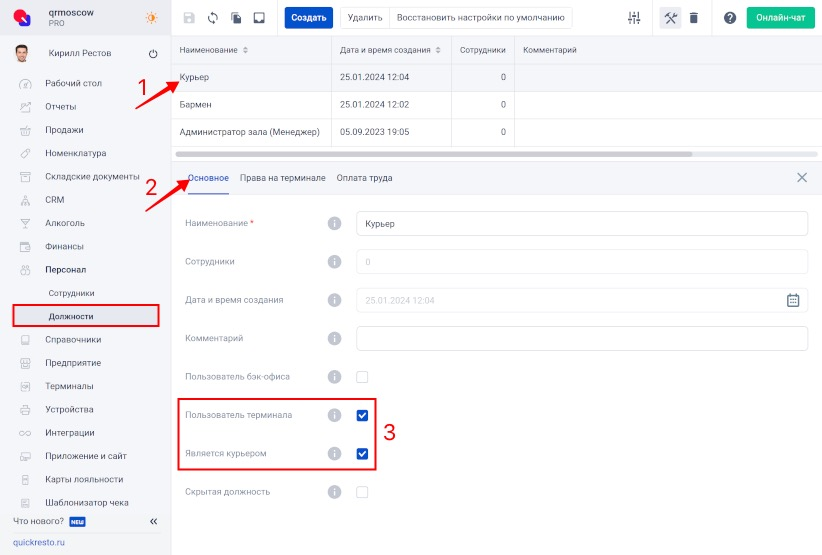
Сотрудникам, в карточках у которых активно поле Пользователь терминала, можно добавить Заведение (одно или несколько) из списка. Сотрудник сможет авторизоваться только на терминалах выбранных заведений. Если в строке будут выбраны все заведения, авторизация на всех терминалах для данного сотрудника будет доступна по умолчанию.
Для того чтобы привязать Курьера к конкретному заведению, в разделе Персонал — Сотрудники выберите нужного сотрудника и в поле Заведение укажите перечень заведений (или одно), к которым будет привязан данный сотрудник.
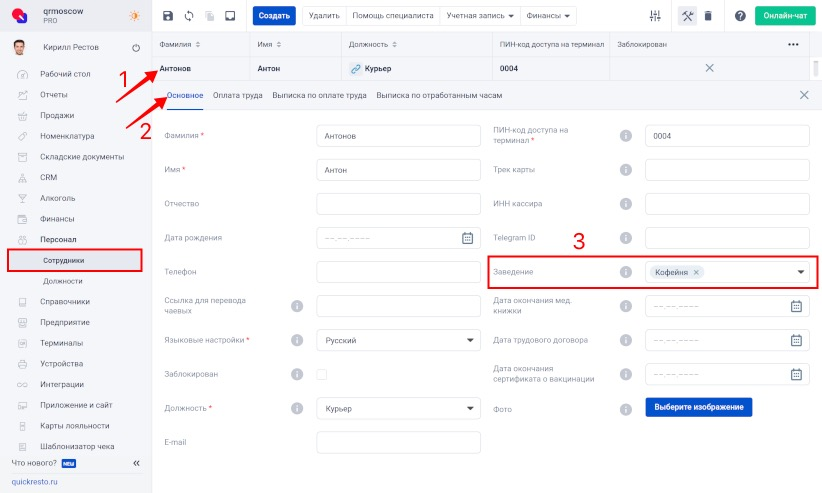
Например, сеть чайных кафе «Ромашка» располагается по нескольким адресам города: по ул. Яблоневая, ул. Вишневая и ул. Брусничная. Курьер Иван Чайников прикреплен к кафе «Ромашка» по ул. Яблоневая, курьер Мария Полевая — к кафе по ул. Вишневая, а в «Ромашке» по ул. Брусничная для обоих курьеров авторизация на терминале будет доступна.
На кассовом терминале при оформлении заказа и выборе иконки Доставка в поле Курьер станет доступен список курьеров, закрепленных за заведением.
Где задать для сотрудника PIN-код доступа к кассовому терминалу?
Перейдите в раздел Персонал — Сотрудники и выберите нужного сотрудника. В поле ПИН-код доступа на терминал введите PIN-код сотрудника из 4-х цифр и нажмите Сохранить.
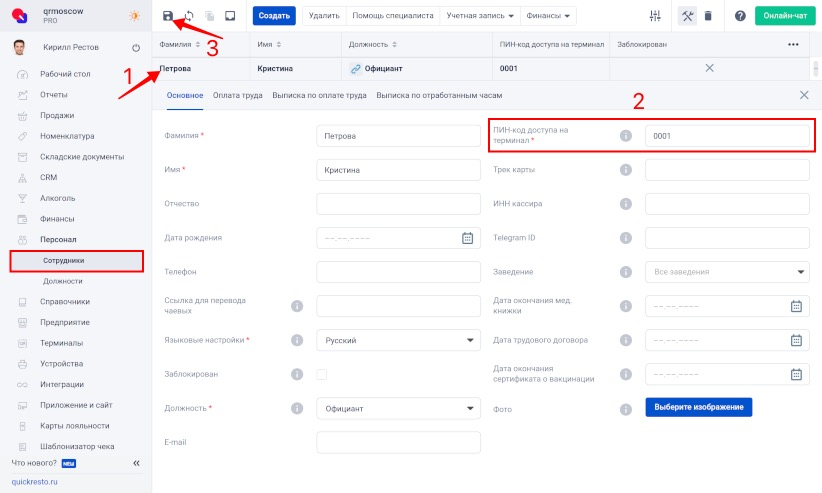
Если у сотрудника отсутствует поле ПИН-код доступа на терминал, убедитесь, что у должности, к которой относится сотрудник, включен доступ к терминалу.
Как задать для сотрудника ссылку для приема чаевых по QR-коду?
Электронные чаевые позволяют сотрудникам терминала получать персональные вознаграждения от благодарных гостей заведения. Перевод электронных чаевых производится следующим образом:
1. Гость заведения сканирует QR-код, напечатанный на пречеке.
2. Переходит на сервис электронных чаевых.
3. Переводит необходимую сумму чаевых.
4. Сумма чаевых перечисляется сотруднику на его карту.
Для того чтобы на пречеке печатался QR-код для перевода чаевых, необходимо в настройках сотрудника, в поле Ссылка для перевода чаевых, указать ссылку для перевода. Также необходимо активировать флаг в поле QR-код для чаевых сотрудника, которое находится в разделе Шаблонизатор чека — На вкладке Пречек. Подробнее.
Важно! Для тарифа Касса достаточно добавить ссылку в поле Ссылка для перевода чаевых.
Поле Ссылка для перевода чаевых отображается только у пользователей терминала. Ссылку для перевода можно сгенерировать в любом сервисе электронных чаевых.
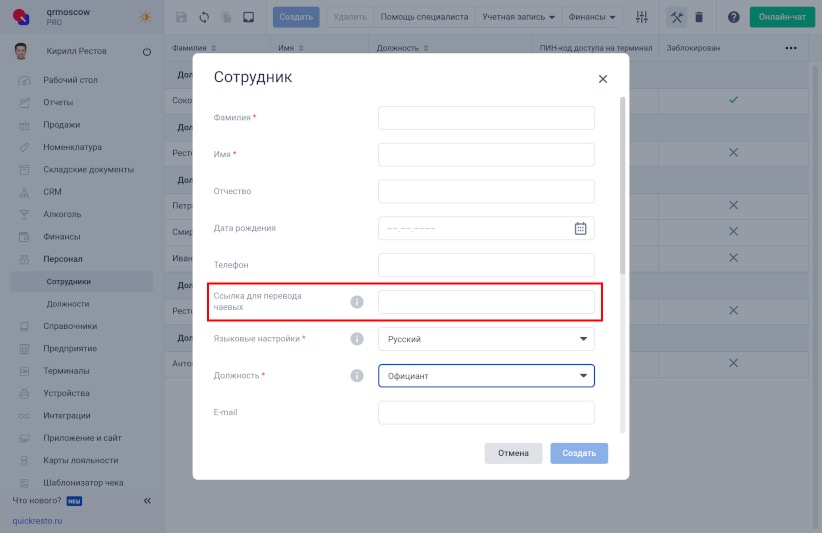
Если заказ переносился между несколькими сотрудниками, то на чеке будет напечатан QR-код того сотрудника, на которого был произведен последний перенос заказа.
Печать QR-кодов доступна на фискальных регистраторах Атол, а также на тикет-принтерах Epson и Sam4s.

Как изменить логин и пароль доступа сотрудника в бэк-офис?
В разделе Персонал — Сотрудники выберите нужного сотрудника, затем в поле Логин для входа в бэк-офисе введите новые данные.
Важно! В поле Логин для входа в бэк офисе можно указать только латинские буквы, цифры и символ @.
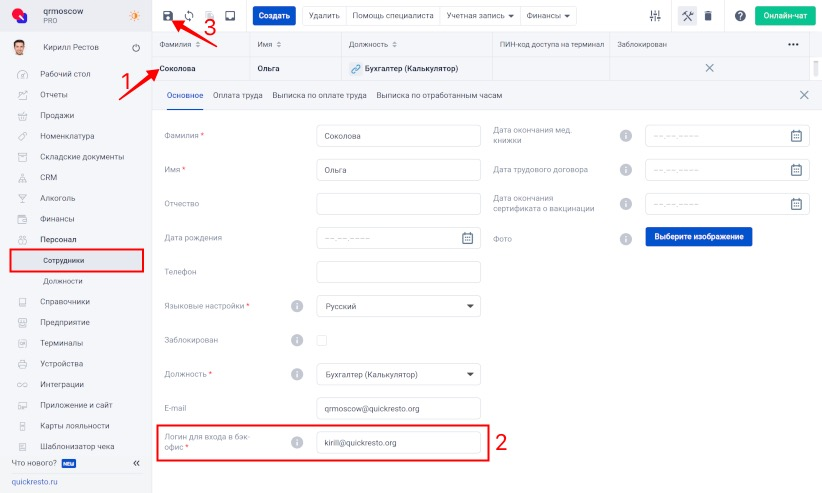
Для смены пароля выберите пользователя, нажмите кнопку Учетная запись на панели действий и выберите пункт Задать пароль, после чего в появившемся окне введите новый пароль и его подтверждение.
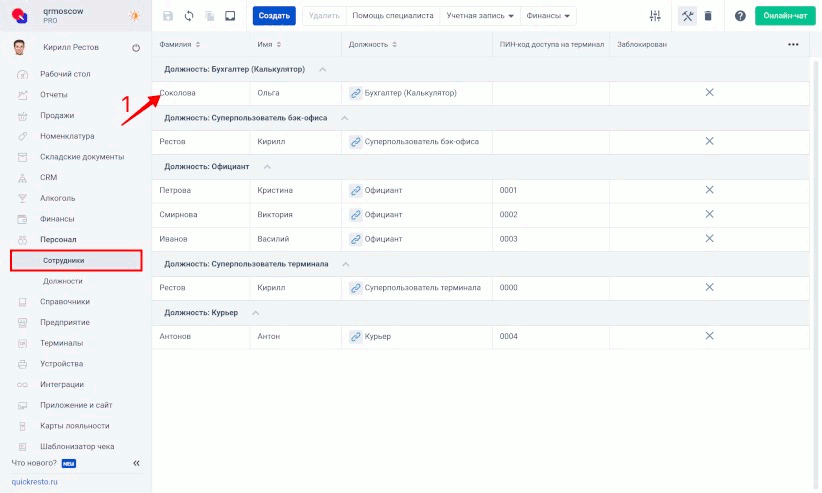
Как заблокировать учетную запись сотрудника?
В разделе Персонал — Сотрудники выберите нужного сотрудника, нажмите на кнопку Учетная запись на верхней панели инструментов и выберите пункт Блокировать. С этого момента пользователь будет заблокирован и не сможет войти в бэк-офис под своей учетной записью, и авторизоваться на кассовом терминале по своему ПИН-коду.
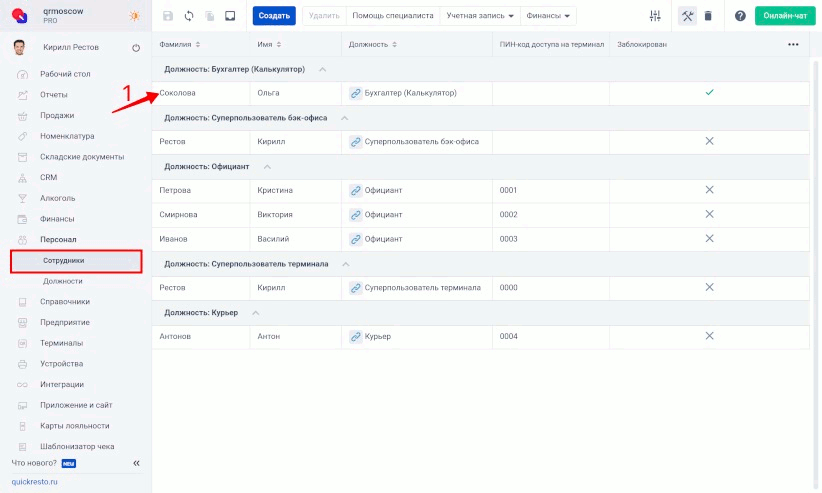
Чтобы разблокировать пользователя, на верхней панели инструментов выберите Учетная запись — Разблокировать.
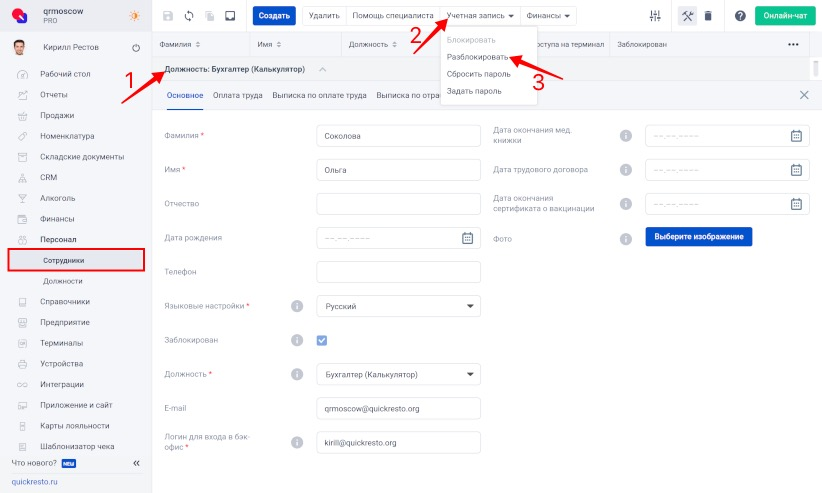
Блокировку учетной записи сотрудника можно использовать, когда нужно закрыть сотруднику доступ к системе Quick Resto, не удаляя сотрудника из бэк-офиса. Например, если сотрудник уходит в отпуск.
Как настроить оплату труда для должности или сотрудника?
Важно! Данный функционал доступен на тарифах Смарт и Про.
Для каждой должности можно настроить систему оплаты труда:
- Установить оклад и аванс.
- Настроить почасовую оплату или оплату за смену.
- Мотивировать сотрудников дополнительными выплатами.
При необходимости можно персонализировать систему оплаты труда для конкретного сотрудника.
Более подробную информацию можно прочитать в статье Настройка оплаты труда для должностей и сотрудников.